◈ 프로그램 배포를 위한 설치파일 만들기 ◈
※ Visual Studio 17.3.0을 기준으로 설명. 버전마다 메뉴 위치가 다르니 주의할 것
■ 인스톨러 설치하기
비주얼스튜디오 [확장]→ [확장 관리]
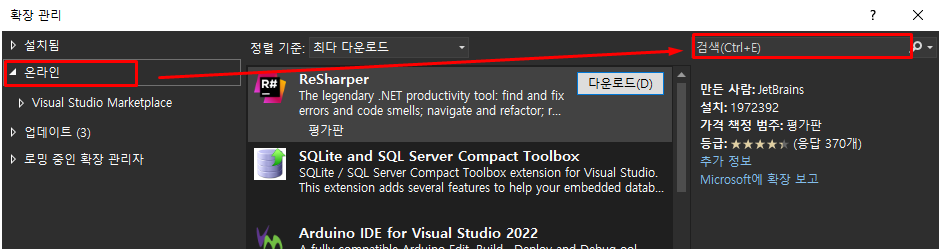 |
[온라인] 선택 후, 검색 창에서 'installer'라고 치면 나오는 것 중에 아래 그림처럼 선택하여 다운로드
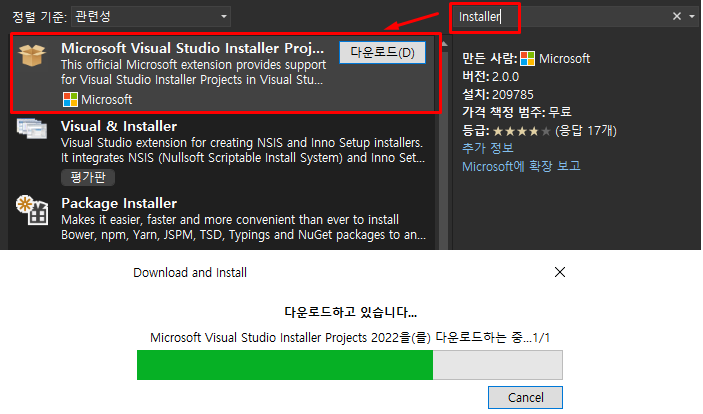 |
■ 셋업 프로젝트 추가하기
배포하고자 하는 프로젝트를 완성했다는 가정하에서,
솔루션 탐색기 [마우스 우클릭] → [추가] → [새 프로젝트]
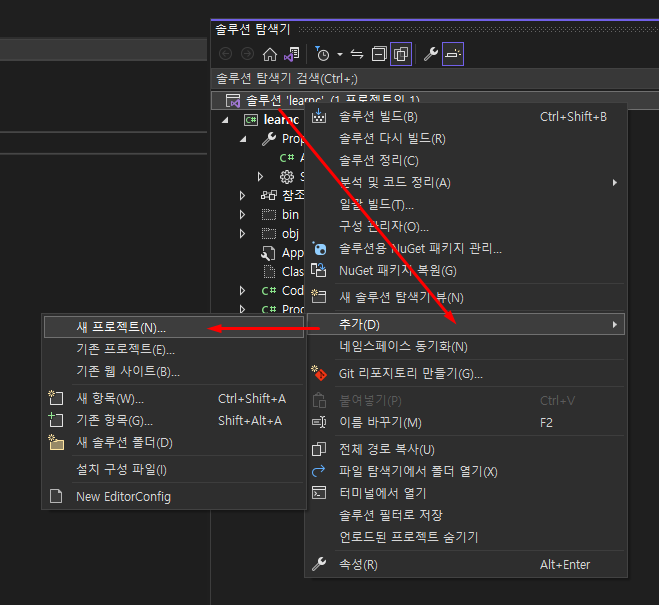 |
새 프로젝트 창이 열리면,
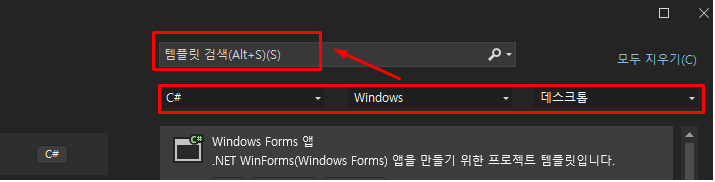 |
언어, OS, 플랫폼을 선택한 후, 검색 창에서 'setup'이라고 입력한다.
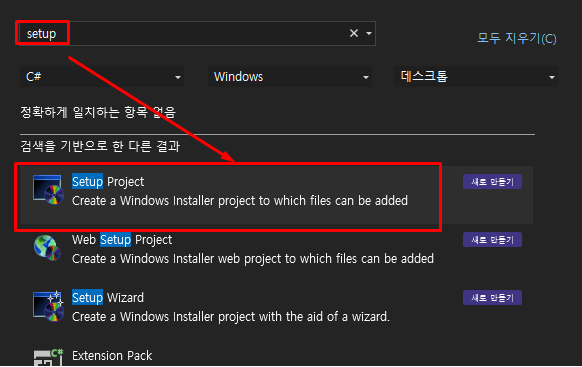 |
첫번째를 선택한다. [다음] 클릭 → kwnatest 아래에 setup_test라는 디렉토리가 생김
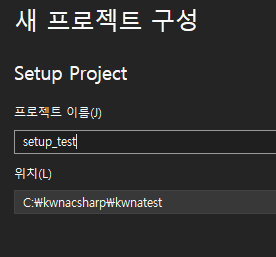 |
새 프로젝트 구성 창에서 이름 정한 후 [만들기] 클릭
 |
Application Folder : 설치 경로 및 프로그램의 필수 데이터들을 관리
User's Desktop : 설치 시, 바탕화면에 생성해주는 파일 관리
User's Programs Menu : Windows의 시작 메뉴에 생성해주는 파일 관리
※ 상기 화면이 나오지 않을 경우
setup 프로젝트 [마우스 우클릭] → [View] → [파일 시스템]
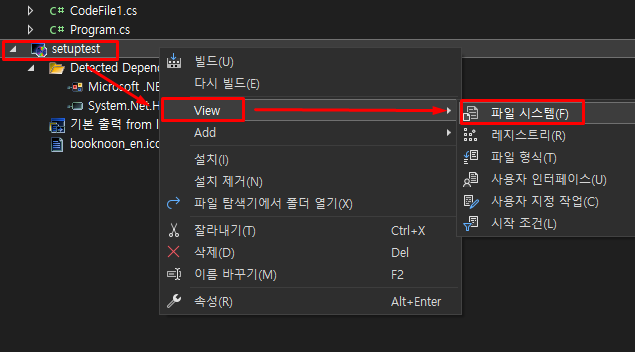 |
■ 셋업 프로젝트에 배포할 프로그램 담기
Application Folder [마우스 우클릭] → [Add] → [프로젝트 출력]
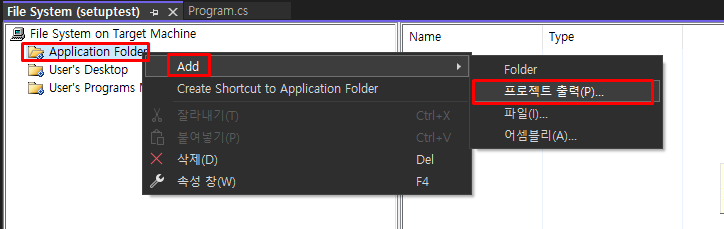 |
↓
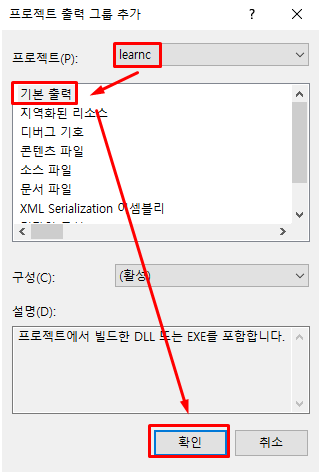 |
아래와 같이 오른쪽에 뭔가 담긴다.
 |
■ 셋업 프로그램 빌드하기
솔루션탐색기의 setuptest에서 [마우스 우클릭] → [빌드]
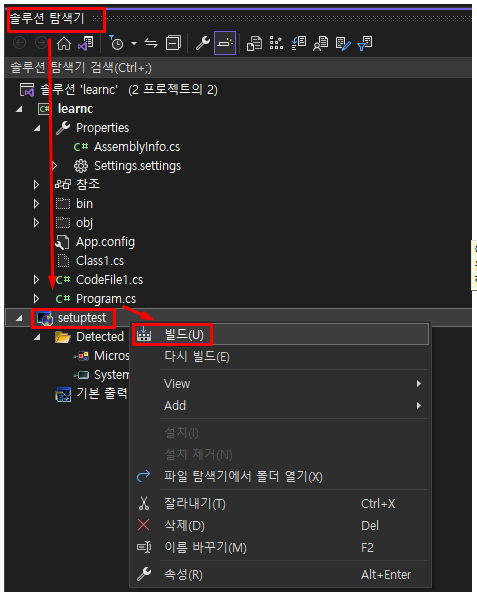 |
위에서 지정한 폴더에 빌드 결과물이 생성됨
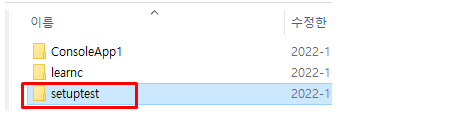 |
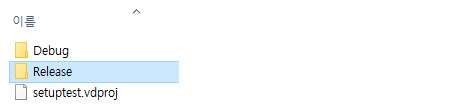 |
 |
위에서 setup.exe 화일은 필요없음. 왜 있는지 이유 아직 모름. Windows Installer라고 되어 있는 것만 배포하면 됨
■ 설치해 보기
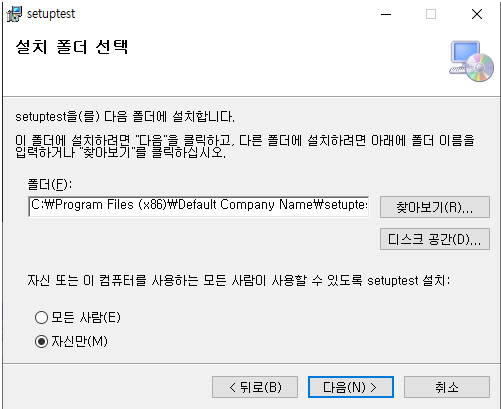 |
위의 폴더 경로에 설치됨
아래는 설치 결과
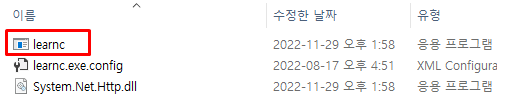 |
프로그램 실행하려면 프로그램 설치된 폴더로 이동하여야 한다.
바탕화면이나 윈도우 시작화면에서 실행 아이콘을 두려면 다음과 같이 해야 한다.
■ 바탕화면에 바로가기 만들기
① 빌드업 된 후로, 바탕화면에 실행아이콘 만들 때
솔루션 탐색기를 열어보면, 이미 설치프로젝트가 빌드업 되어 있기 때문에 아래와 같은 모양이다.
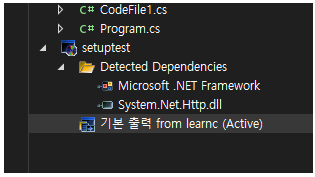 |
기본 출력 [마우스 우클릭] → [편집기에서 찾기]
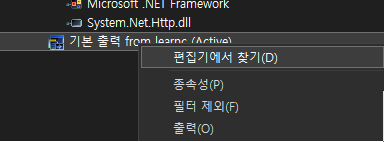 |
아래와 같은 창이 나타난다.
 |
기본 출력에서 [마우스 우클릭] → [Create Short ...]
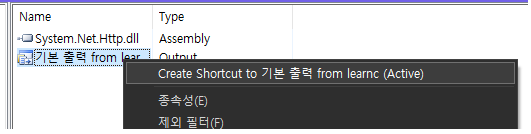 |
새롭게 생긴 shortcut을 User's Desktop으로 옮긴 후
 |
이름을 변경한다.
 |
다시 빌드한다.
 |
빌드 후, 셋업파일이 생긴 폴더로 가서 실행하면 프로그램이 설치됨과 동시에 바탕화면에서 아이콘이 생긴다.
 |
② 아이콘 모양 바꿀 때
먼저 아이콘 파일을 준비해 두어야 한다. 아이콘 변환 사이트를 이용하면 된다.
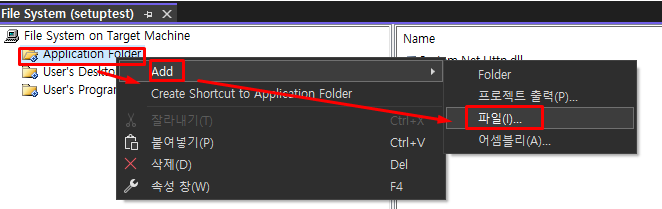 |
만든 아이콘을 선택한다.
 |
FROM HERE
이제 User's Desktop 폴더로 가서 이미 만들어진 바로가기의 속성창을 연다.
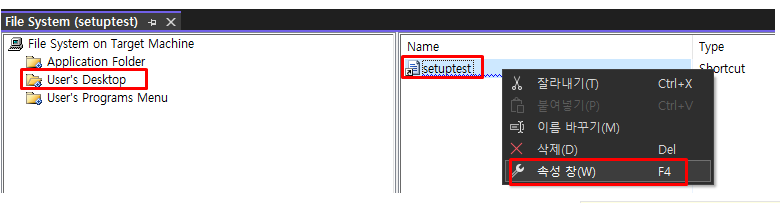 |
앞서 Application Folder에 넣어두었던 아이콘을 찾는다.
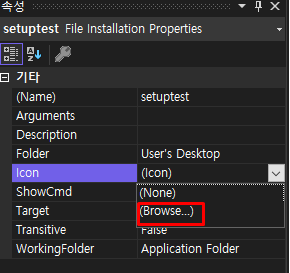 |
앞서 Application Folder에 넣어두었던 아이콘을 선택한다.
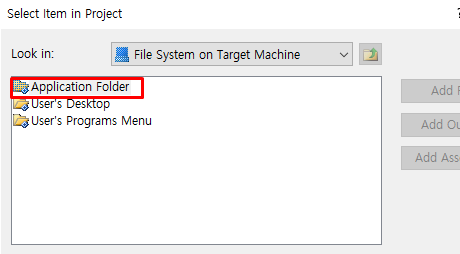 |
TO HERE
'From here'부터 'To here'까지를 User's Programs Menu에 대해서도 반복한다.
즉, 기본출력에 대한 바로가기를 2개 만들어서 User's Desktop과 User's Programs Menu에 각각 넣은 다음에 그 안으로 가서 그것에 아이콘 파일을 연결시켜준다.
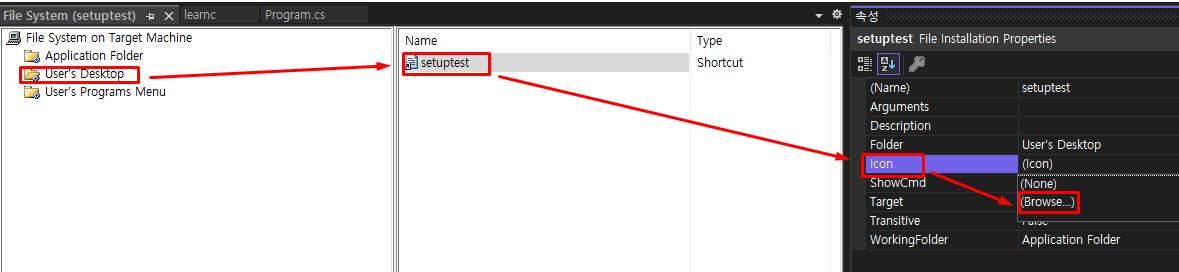 |
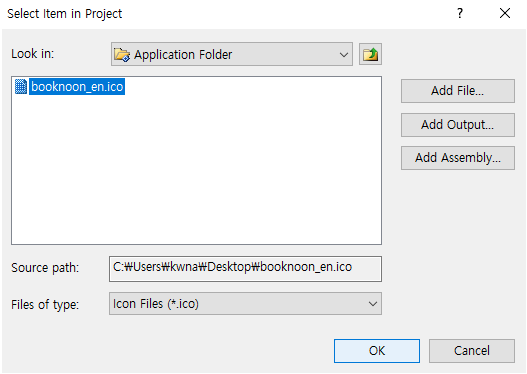 |
이렇게 하면, 나중에 빌드했을 때 바탕화면 뿐만 아니라 '시작화면'에도 아이콘이 뜬다.
 |
바탕화면엔 아래와 같이 깔끔한 실행 아이콘이 생성된다.
 |
■ 프로그램 정보 입력하기
프로젝트 파일 [마우스 우클릭] → [속성]
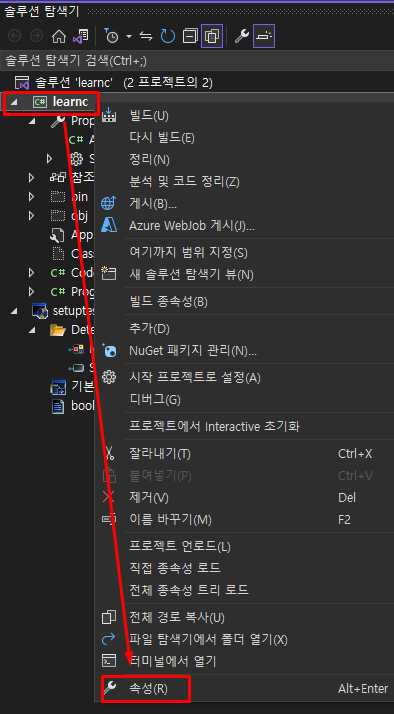 |
[애플리케이션] 선택
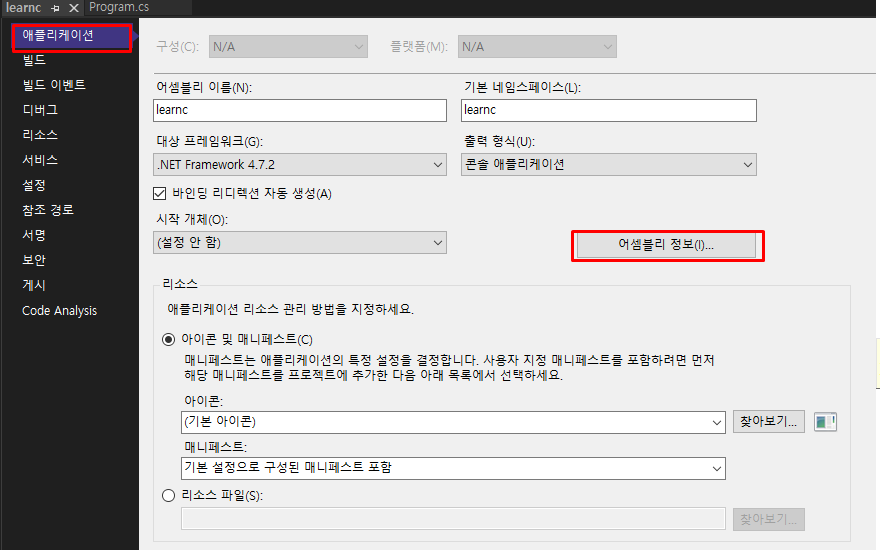 |
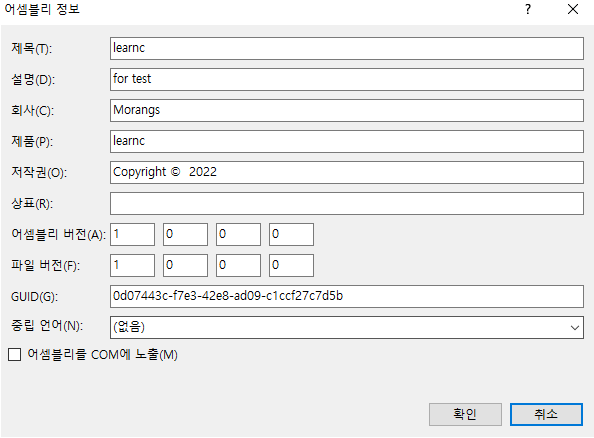 |
■ 셋업속성 설정하기
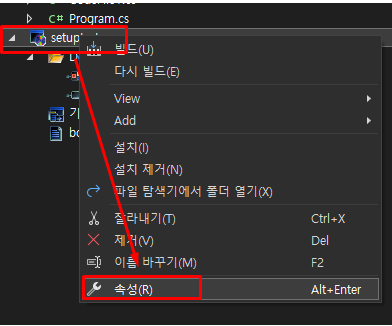 |
아래 창이 활성화된다.
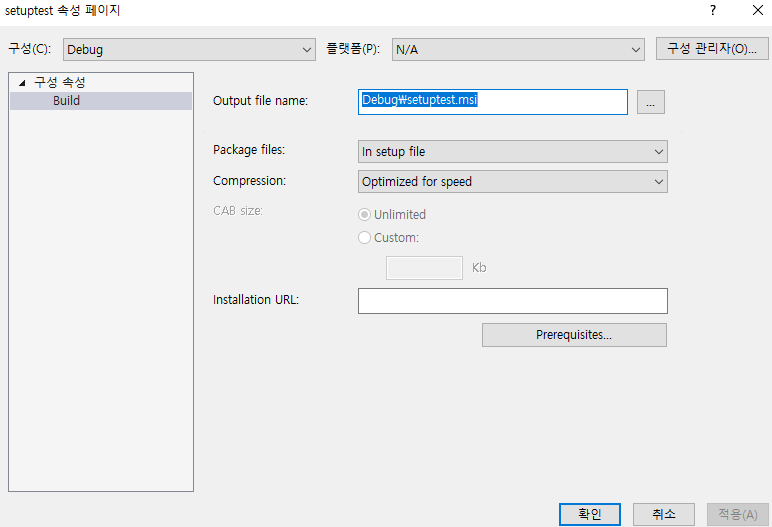 |
위 창은 의미없고, 다른 속성창이 떠야 하는데, 그게 안뜨면 아래처럼 강제로 띄운다.
 |
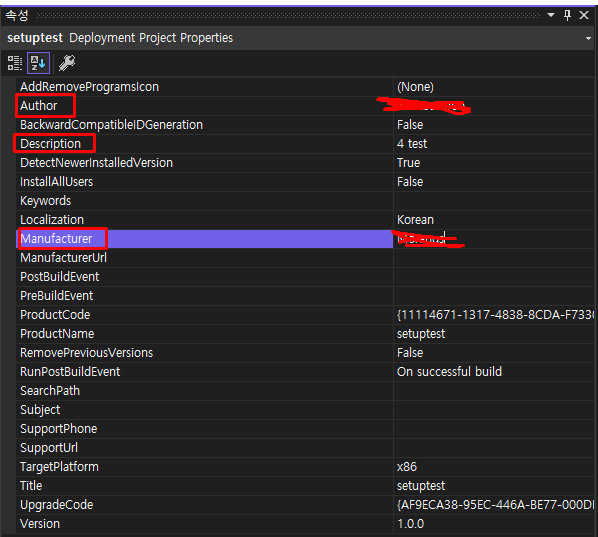 |
필수 구성 요소 선택 후[확인] 클릭
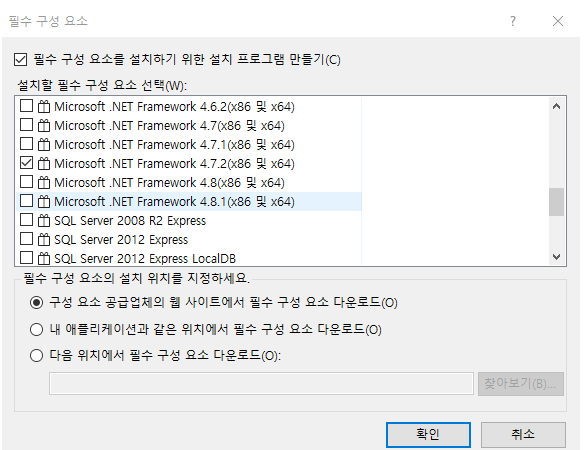 |
최종적으로 빌드하면 된다.
 |
'C#' 카테고리의 다른 글
| Task.Result deadlock solution (0) | 2025.01.02 |
|---|---|
| C# .NET Framework 4.8 프로젝트에서 SQLite 사용하는 방법 (0) | 2024.11.12 |
| csc로 라이브러리 만들기 (0) | 2022.12.09 |
| 접근 제한자 (0) | 2022.12.08 |